How to Make a Coiled Chain With CorelDRAW
Trick or how to create a circular chain with CorelDRAW is a trick that has never been in the original post on any blog or website in the search Because I meddle meddle not find any tutorials like this, so I had to think hard to find tricks which really accurate and fast with little use of mathematical formulas to create a chain of circular object.
The steps to make it refer to the tutorial below;
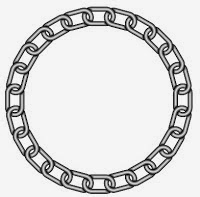
Step 1;
Create an object box with the Rectangle tool in the Toolbox, type 35 mm X 20 mm on the Object Size field that is in the Property Bar, then with the Shape tool slide down one of the existing nodes in the corner, thus forming like object below;
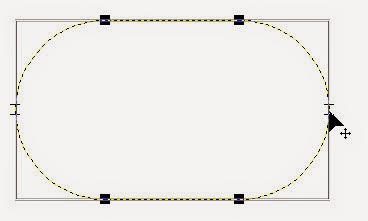
Step 2;
With the menu Effects> Contour> click checklist Inside, fill in the Offset 0.5, Steps: 1 and click Apply, so it will be as shown below, then on the Menu bar> select Arrange> Break Contour Group Apart then the second object in a state Combine selected click on Property Bar
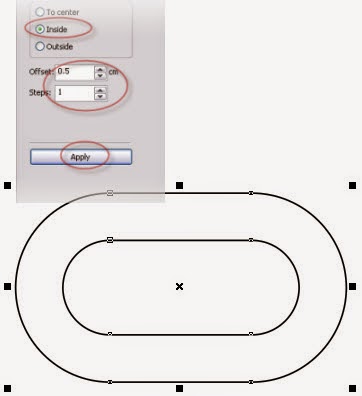
Step 3;
Copy Paste and Duplicate the slide down, then on the Menu bar> Arrange> Transformations> select Rotate, Angle type the numbers -15, check the middle box, Copy: 1, click Apply, the result object will be copied to the right (Fig.1), for the left to do as the first step type the number 15 in the Angle (Fig.2);
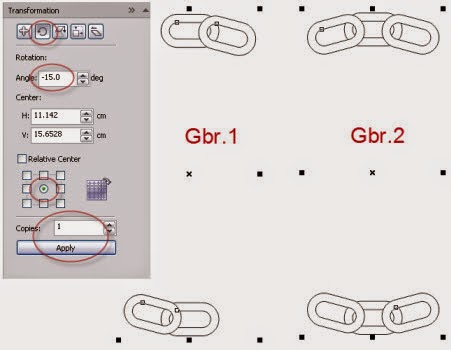
Create an object box 2 pieces, and then click the Combine button in the Property Bar (or press Ctrl + L on the keyboard);
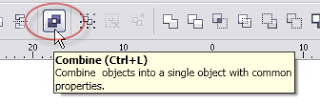
box here as a tool to make the intersection, as well as left and right side of the circle in the Combine, then select the object and click the box and circle intersect on the Property Bar
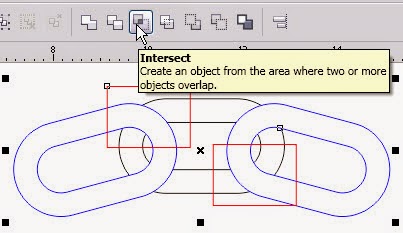
Remove object boxes and circles, the result will be as shown below, and Trim in the main loop object;
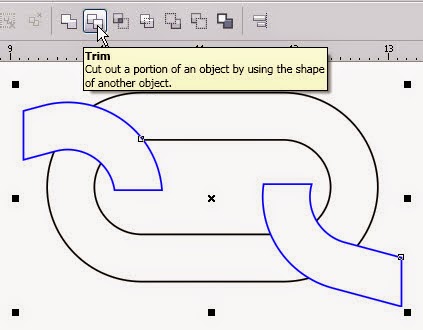
The result is as shown below;
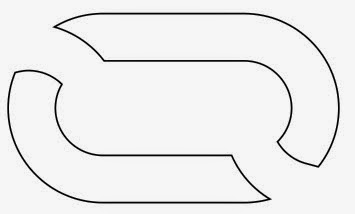
Copy the above objects, slide down parallel to the existing object below, then click the icon on the Property Bar Mirror both;

The results are as shown below, then the Transformation Docker, do the serial number as shown below;
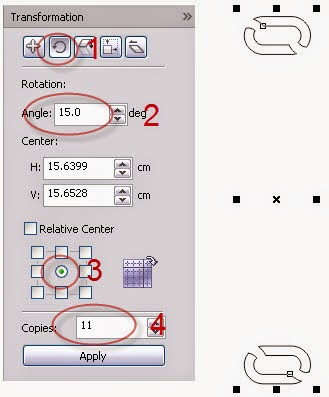
Copies At number 11 is derived from a mathematical formula;
(180: 15) - 1 = 11
Specification;
180 -> angle semicircle
15 -> Angle
1 -> object that already exists
The end result as shown below;
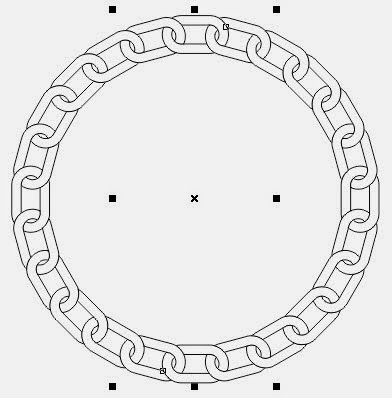
To make the results of our work are given sweetener little effect in accordance with your wishes ...
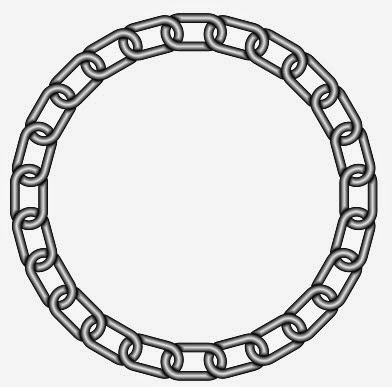.jpg)
Please practiced ..
Trick or how to create a circular chain with CorelDRAW is a trick that has never been in the original post on any blog or website in the search Because I meddle meddle not find any tutorials like this, so I had to think hard to find tricks which really accurate and fast with little use of mathematical formulas to create a chain of circular object.
The steps to make it refer to the tutorial below;
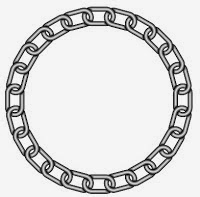
Step 1;
Create an object box with the Rectangle tool in the Toolbox, type 35 mm X 20 mm on the Object Size field that is in the Property Bar, then with the Shape tool slide down one of the existing nodes in the corner, thus forming like object below;
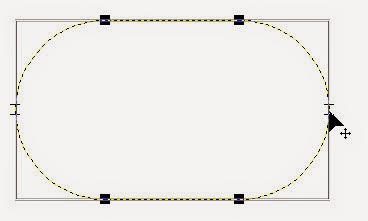
Step 2;
With the menu Effects> Contour> click checklist Inside, fill in the Offset 0.5, Steps: 1 and click Apply, so it will be as shown below, then on the Menu bar> select Arrange> Break Contour Group Apart then the second object in a state Combine selected click on Property Bar
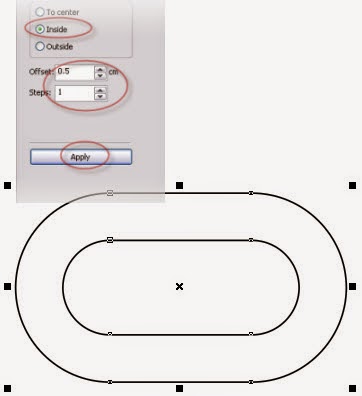
Step 3;
Copy Paste and Duplicate the slide down, then on the Menu bar> Arrange> Transformations> select Rotate, Angle type the numbers -15, check the middle box, Copy: 1, click Apply, the result object will be copied to the right (Fig.1), for the left to do as the first step type the number 15 in the Angle (Fig.2);
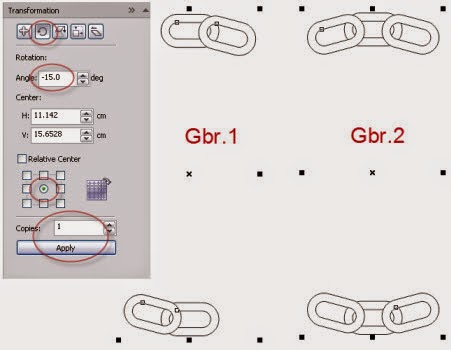
Create an object box 2 pieces, and then click the Combine button in the Property Bar (or press Ctrl + L on the keyboard);
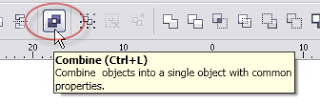
box here as a tool to make the intersection, as well as left and right side of the circle in the Combine, then select the object and click the box and circle intersect on the Property Bar
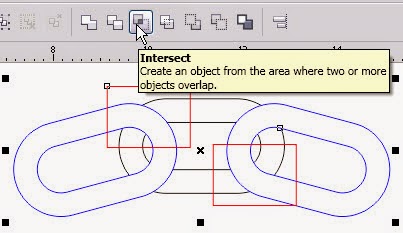
Remove object boxes and circles, the result will be as shown below, and Trim in the main loop object;
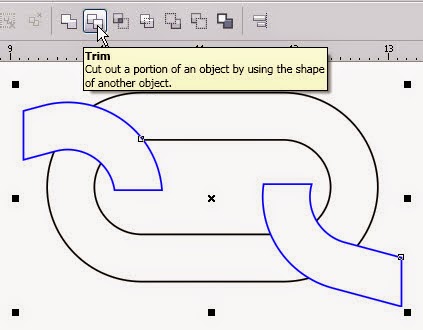
The result is as shown below;
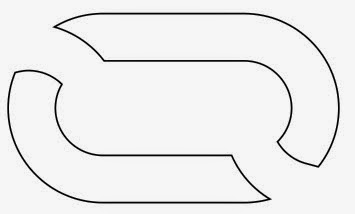
Copy the above objects, slide down parallel to the existing object below, then click the icon on the Property Bar Mirror both;

The results are as shown below, then the Transformation Docker, do the serial number as shown below;
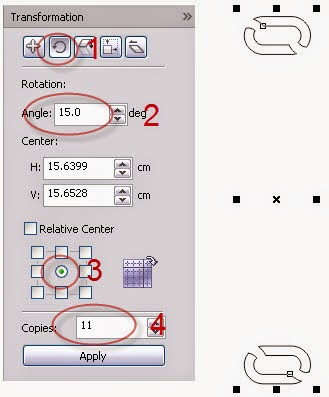
Copies At number 11 is derived from a mathematical formula;
(180: 15) - 1 = 11
Specification;
180 -> angle semicircle
15 -> Angle
1 -> object that already exists
The end result as shown below;
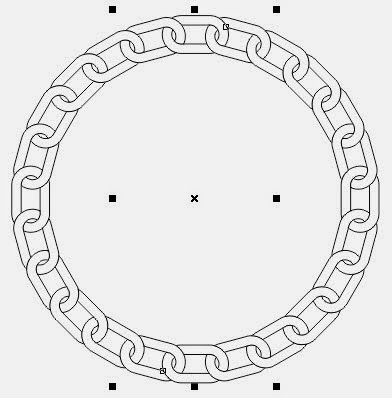
To make the results of our work are given sweetener little effect in accordance with your wishes ...
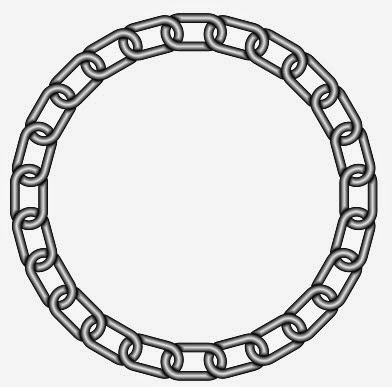.jpg)
Please practiced ..